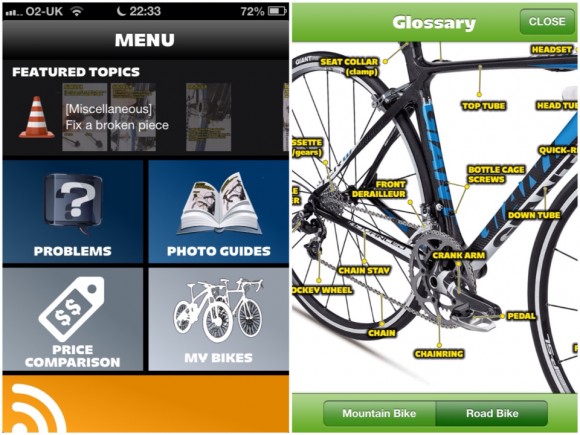[toc]
I’ll make no secret of that fact that I love iOS 7. I just think the new layer-based interface works better and although I really enjoyed the ‘lickable’ look of iOS 6 – Corinthian leather and torn note pages aside – it was time to grow up and the glassy, minimal look really appeals to me. There’s definitely room for improvement, and I think the font choice and the wafer-thin lines in the UI icons in particular are style over usability, but it’s a cracking starting point.
Mind you, I’m someone who spends a lot of time fiddling around with tech so none of it really caught me by surprise and I’ve enjoyed playing with the new stuff, but for a lot of other users there’s a whole load of unwelcome and unexpected changes. The same complaints come up again and again so I’m putting together a list of the most common issues along with instructions to tweak the settings to ‘fix’ them. This is an ongoing project so if you have an issue not covered leave it in the comments and I’ll see if I can help.
You aren’t getting iOS 6 back – and I think that’s a good thing, long term – but you can set up iOS 7 a bit more how you like it.
Let’s get started.
How to stop iOS 7 wallpaper zooming
I covered this one in a separate post yesterday but here it is again. There’s two problems with wallpapers: parallax scrolling, and ‘zoom to fit’.
Parallax scrolling is a new feature for wallpapers in iOS 7 but to make it work the phone needs to zoom in a little on your photos so there’s a margin just off-screen all the way around that’s used to slide the wallpaper around when you tilt your phone. To disable Parallax Scrolling, turn on ‘Reduce Motion’:
- Open Settings from your Home screen
- Tap General
- Tap Accessibility
- Scroll down and tap ‘Reduce Motion: Off’
- Activate the ‘Reduce Motion’ feature by tapping the switch so it turns green.
The option on the Accessibility page should now read ‘Reduce Motion: On’ – and that’s it!
However, in iOS 7 there is also a ‘zoom to fit’ feature which cannot be disabled. This means if your image’s shape does not match the shape of your screen (e.g., a square Instagram photo), iOS 7 will zoom the image so there’s no black space around it.
To solve the problem use a screenshot of your desired wallpaper photo from the Photos app:
- Open the photo you want to use in the Photos app
- Tap the screen to make sure you’re seeing just the photo and none of the on-screen controls
- Take a screenshot by holding the Sleep and Home buttons at the same time – the screen will flash and the resulting screenshot will be saved to your Camera Roll.
- Select the new screenshot as a wallpaper.
This should completely solve wallpaper zoom issues!
How to make iOS 7 text easier to read
The system text in iOS 7 uses a lot of very light Helvetica and it can often be hard to read or make out. If that’s the case for you, we can give it more contrast by turning on an option in Settings that makes text look very much like it did in iOS 6:
- Open Settings from your Home screen
- Tap General
- Tap Accessibility
- Scroll down and tap ‘Increase Contrast’
- Tap the switch to turn it green, then return to the Accessibility menu
- Just above is ‘Bold text’. Tap the switch to turn it green too, and your phone will restart to apply the effect
After it restarts you should notice text is now much clearer and easier to read. Bear in mind that ‘Increase Contrast’ has the effect of darkening some backgrounds, which you may not appreciate. If so, turn of Increase Contrast.
How to ‘Swipe to delete’ in iOS 7
You used to swipe left-to-right to bring up the Delete button. In iOS 7 swipes from left-to-right trigger a new system-wide ‘back’ gesture, so to delete things you now need to swipe right-to-left.
It’s a little confusing at first, but you get used to it 🙂
How to delete individual text messages in iOS 7
So, swiping right-to-left doesn’t delete messages from the Messages screen – see the next item. This is a pretty stupid decision in my opinion, but you can still delete individual messages:
- Open the Messages app
- Open the conversation you wish to delete individual messages from
- Long-tap (touch and hold) on a message you want to delete from that conversation until the ‘Copy | More…’ option appears and tap on ‘More…’
- Now select the messages you want to delete – a blue tick appears in the circle to the left of each one. The first message you selected is already ‘checked’.
- When you’re ready, tap the Trashcan icon in the bottom left to delete the selected messages
How to show text message and iMessage time stamps in iOS 7
iOS 7 adds precise time stamps to all your iMessages instead of the vague and sporadic timestamps in iOS 6. To see them swipe from right to left and hold, anywhere on the screen in the Messages app.
I actually think this is a pretty dumb move – right-to-left swiping is used throughout the system to delete things, whereas in Messages it shows the timestamp and deleting is hidden away behind a menu option. I think it should be the other way around, personally.
How to show full names in iOS 7 Contacts
This is a weird decision: Apple added a new ‘first names only’ feature to Contacts, but activated it by default, which is incredibly unhelpful if loads of your friends have the same first name. Personally I know waaay too many people called ‘Nick’ for this feature to stay active. Here’s how you turn it off:
- Open the Settings app
- Tap on ‘Mail, Contacts & Calendars’
- Scroll down to ‘Contacts’ and tap on ‘Short Name’
- Either turn it off by tapping the green switch, or set it up how you’d like it (Name and initial, first name only, or last name only)
How to play music from the iOS 7 lockscreen
Double-tapping the home button in iOS 7’s lockscreen doesn’t bring up the music controls any more. Don’t worry! They’ve just moved into the fantastic Control Center feature that gathers controls for the music, brightness, volume, calculator, flashlight, timer, camera, Airplane mode, WiFi, Bluetooth, Do Not Disturb and orientation lock all in one panel.
This should already be enabled by default – if it is you’ll see a short bar at the bottom of the screen under ‘slide to unlock’. Just grab that bar with your thumb and slide up – Control Center should be revealed.
If you’re not seeing that bar then perhaps Control Center is disabled – have a look in the next section for how to turn it on.
Disable iOS 7 Control Center when you’re in an app
The gesture for activating Control Center can interfere with the gestures in some apps. If you’re finding it gets in the way in an app you use, you can disable Control Center in apps so it only works on the home and lock screens:
- Open Settings from your Home screen
- Tap Control Center
- Next to ‘Access within apps’ tap the green switch to turn it white (off)
If for some reason you also want to disable Control Center from the lock screen you can do that here too, and this is also where you go to turn it all back on. Obviously. 😉
How to improve iOS 7 battery life
Along with existing background features that suck battery there are a whole bunch of new ones to look into. I don’t turn all of the following off, and some are much less hungry than others, but these are all known to have some impact on battery life:
- Parallax scrolling – turn on the ‘Reduce Motion’ feature as described above to disable the wallpaper parallax effect
- Dynamic wallpapers – Apple included wallpapers with floating bubbles that react to tilt. They're cool, but they need power so try using a static picture.
- Background updating – apps are now allowed to constantly poll for updates in the background which allows for faster app switching and the 'live' app screens in the app-switching view. Turn it off from Settings -> General -> Background App Refresh, either globally or app-by-app.
- Automatic app updates – apps can now install updates automatically in the background, and there's that word again. I keep this off because I like to see what's new, but it also reduces the toll on the battery. Turn it off from Settings -> iTunes & App Store -> Automatic Downloads -> Updates.
- Location Services – this is one you might want to keep on if you want certain apps to keep working like they should (e.g. weather, maps) but you can either globally or selectively turn it off from Settings -> Privacy -> Location Services.
- App closing – contrary to popular belief, every app that's visible in the app-switching view is NOT open and running and sucking battery. Most are put into a frozen state when you switch, with only the most recent apps continuing to 'run', and even then only certain types of process allowed by Apple. You might claw back a few percent per hour constantly closing every single app in the list, but I have never bothered with this.
How to get weather & stocks and disable the calendar in iOS 7 Notification Center
Notification Center is still activated with a swipe down from the top of the screen but it’s now split over three tabs – Today, All and Missed.
Unless you tend to have a lot of different events every day you may not really need Notification Center’s full day view. There are also options to turn the weather and stocks views on and off:
- Open Settings from your Home screen
- Tap Notification Center
- Set up the options how you’d like them
- ‘Calendar Day View’ toggles the calendar view in the Today tab. I don’t need my whole day broken down like that, but that’s just me
- For weather enable the 'Today Summary' – there's currently no way to display weather graphically like in iOS 6.
- Under ‘Access On Lock Screen’ I disable 'Today View' because it doesn't really contain any information I need from the lock screen; usually I'm looking for missed notifications
Change the colour of iOS 7 app folders
In iOS 7 a lot of the UI takes its colour from the wallpaper you’ve chosen. For example, the buttons of the passcode screen are based on your lockscreen wallpaper. And your app folder background is based on your homescreen wallpaper, as is the new dock.
So to change the colour of your app folders, change your wallpaper!
Can you ‘tap to tweet’ from the Notification Center?
Nope, Apple have killed this one completely. Why? At first I suspected it had something to do with Twitter’s ever-more-ridiculous demands on Twitter app makers. Then I figured that maybe tweeting isn’t something that fits into the Notification Center’s remit; it’s not a notification
Either way, your best bet is to install a Twitter app and keep it in your dock. Sorry the news isn’t any better!
Can you roll back to iOS 6?
Nope, iOS updates are kind of a one-way trip and you can’t get iOS 6 back any more I’m afraid. Long live iOS 7!
You might have heard there are tricksy technical ways to do it, but there really aren’t. You can’t reinstall a backup to restore iOS 6 because backups don’t back up the OS files, only the data on your phone. And Apple’s servers have stopped authorising the last known versions of iOS 6 anyway so even if you had a copy of just the OS, iTunes wouldn’t let you install it.
Just embrace iOS 7! There’s a lot more awesome stuff happening under the hood that can’t be ‘seen’ but will really set iOS up for the future. Have a really good poke around the Settings and set it up the way you like it, you’ll get used to the rest of it before you know it.
Hope this helped, thanks for reading!